Windows 10 merupakan operating system (OS) yang saat ini paling banyak digunakan oleh mereka yang sudah terbiasa menggunakan OS Windows. Meski tidak lama ini telah dirilis Windows 11, namun secara keseluruhan pengguna Windows masih dominan menggunakan Windows 10 sampai dengan hari ini.
Untuk PC dengan spek rendah, salah satu keluhan yang sering dialami oleh pengguna adalah mengenai loading lambat atau kinerja yang kurang optimal. Maklum, dibalik fiturnya yang tergolong lengkap, sejatinya Windows 10 membutuhkan dukungan spek yang memadai.
Misalkan PC Anda menggunakan RAM 2GB dengan CPU clock speed 1 giga-an, maka dapat dipastikan Windows 10 di PC Anda akan berjalan relatif lambat. Nah, tentu Anda perlu mencari solusi agar dapat mempercepat Windows 10 yang lambat di komputer Anda.
Cara Mempercepat Windows 10
Sebenarnya ada banyak cara meningkatkan Windows 10 yang lambat. Dan dari beberapa cara yang mungkin untuk dilakukan, disini kita akan berbagi langkah-langkah yang sederhana yang secara teori dapat meningkatkan kecepatan Windows 10.
Karena perangkat keras PC terus meningkat, demikian juga perangkat lunak, dan Windows 10 tidak terkecuali. Hal ini terutama berlaku untuk waktu startup: Jika Anda meningkatkan versi dari Windows 7 atau sebelumnya, Anda akan terkejut dengan seberapa cepat mesin Anda siap beraksi. Namun, ada faktor kinerja lain yang perlu dipertimbangkan setelah Anda aktif dan berjalan. Bahkan versi Windows terbaru dan paling kaya fitur pun tidak kebal terhadap perlambatan.
Masalah dengan banyak cerita percepatan Windows adalah mereka memberitahu Anda untuk mematikan beberapa fitur sistem operasi yang lebih menyenangkan, seperti animasi visual. Sebagian besar tips kami menunjukkan cara Anda dapat mempercepat sistem Windows 10 Anda tanpa mengorbankan tampilan dan fungsinya.
Sebagian besar juga gratis, tetapi beberapa melibatkan pengeluaran sedikit uang untuk perangkat lunak atau perangkat keras. Untuk orang-orang dengan mesin yang lebih tua dan berdaya rendah yang menginginkan peningkatan kecepatan tetapi tidak peduli dengan barang tambahan, beberapa tips meningkatkan kinerja sistem dengan mengorbankan visual bling.
Sesuatu yang direkomendasikan adalah untuk selalu memperbarui versi OS Anda. Ini mungkin tampak terlalu jelas untuk dimasukkan di bawah ini sebagai langkah terpisah. Secara berkala buka bagian Pembaruan Windows aplikasi Pengaturan untuk melihat apakah ada pembaruan keamanan dan keandalan yang harus Anda instal.
PC Anda dapat berjalan lebih cepat setelah salah satu dari ini, karena mereka juga dapat menyertakan pembaruan driver perangkat keras. Lakukan ini bahkan jika Anda belum menginginkan pembaruan fitur besar—Anda dapat menunda pembaruan besar tersebut di bagian Pengaturan yang sama.
1. Run a Tune-Up Utility
Terdapat utilitas kecepatan dan pembersihan sistem pihak ketiga terbaik untuk Windows 10. Mungkin kebanyakan dari mereka benar-benar meningkatkan kinerja PC, meskipun itu hanya peningkatan kinerja sederhana. Tentu saja, ada banyak unduhan berbahaya di luar sana yang mengklaim dapat mempercepat PC Anda, jadi pastikan untuk tetap menggunakan daftar produk yang teruji.
2. Remove Crapware
Meskipun situasinya membaik, perangkat lunak pra-instal yang tidak perlu yang diinstal oleh pembuat PC terus menjadi masalah dengan beberapa komputer baru. Beberapa tahun yang lalu, PC Lenovo yang kami uji memiliki hampir 20 program pembantu yang diinstal, dan ini kadang-kadang dan tidak diinginkan muncul dan mengganggu apa yang kami lakukan di komputer.
Baru-baru ini, jumlah perangkat lunak yang diinstal sebelumnya dan tidak perlu telah menurun. Laptop HP baru hanya menyertakan sembilan aplikasi ini, sedangkan model Asus baru-baru ini hanya memiliki lima. Bahkan Microsoft tidak bersalah dalam game ini, termasuk beberapa game dari King dan mungkin beberapa perangkat lunak realitas campuran yang mungkin tidak Anda minati.
3. Batasi Startup Processes
Seperti yang disebutkan di entri terakhir, banyak program menginstal proses sampingan yang berjalan setiap kali Anda memulai PC, dan beberapa di antaranya bukanlah hal yang perlu Anda jalankan di sistem Anda sepanjang waktu. Dibandingkan dengan Windows 7, di mana Anda harus menjalankan utilitas MSCONFIG, Windows 10 (dan Windows 8.x sebelumnya) memberi Anda cara yang lebih mudah untuk membatasi apa yang berjalan saat startup—dari Pengelola Tugas yang diperbarui.
Cara termudah untuk memanggil Task Manager adalah dengan menekan Ctrl-Shift-Esc. Beralih ke tab Startup, dan Anda akan melihat semua program yang dimuat saat startup Windows. Kotak dialog bahkan memiliki kolom yang menunjukkan dampak Startup untuk masing-masing. Kolom Status menunjukkan apakah program diaktifkan untuk dijalankan saat startup atau tidak. Anda dapat mengeklik kanan entri mana pun untuk mengubah status ini. Biasanya cukup mudah untuk melihat hal-hal yang tidak ingin Anda jalankan. Misalnya, jika Anda tidak pernah menggunakan iTunes, Anda mungkin tidak perlu menjalankan iTunesHelper setiap saat.
4. Bersihkan Disk PC Anda
Jika Anda tidak memiliki jadwal defragmentasi disk secara teratur, atur itu di alat Optimalkan Drive, yang dapat Anda temukan dengan mengetikkan namanya di kotak pencarian Cortana di sebelah tombol Mulai. Perhatikan bahwa jika disk utama Anda adalah SSD, maka Anda tidak perlu repot dengan defragging, karena tidak ada bagian bergerak yang membaca disk.
Cara yang lebih baru untuk menjaga penggunaan penyimpanan adalah dengan mengaktifkan opsi Storage Sense (lihat gambar di atas). Ini secara otomatis mengosongkan ruang dengan menghapus file sementara dan item Recycle Bin. Untuk ikhtisar lengkap tentang cara menggunakan fitur ini, lihat Cara Mengosongkan Ruang Hard Disk di Windows 10.
5. Tambah Kapasitas RAM
Windows 10 mengelola memori lebih efisien daripada versi OS sebelumnya, tetapi lebih banyak memori selalu berpotensi mempercepat operasi PC. Namun, untuk banyak perangkat Windows saat ini, seperti tablet Surface Pro, menambahkan RAM bukanlah pilihan. Laptop gaming dan bisnis sering kali masih memungkinkan peningkatan RAM, tetapi itu menjadi lebih jarang.
Ultrabook dan convertible baru yang lebih ramping biasanya diperbaiki. Jika Anda masih menggunakan menara desktop, artikel ini dapat menunjukkan cara menambahkan RAM. Situs web pembuat RAM yang lebih besar (Crucial, Kingston, Corsair) semuanya menawarkan pencari produk yang menunjukkan jenis RAM yang digunakan PC Anda, dan harganya cukup masuk akal. Anda bisa mendapatkan RAM DDR4 kinerja tinggi 8GB dengan harga sekitar 400-an ribu.
6. Cek Spyware dan Virus
Anda dapat menjalankan Windows Defender bawaan atau aplikasi pihak ketiga untuk melakukan ini, tetapi Anda paling baik dilayani oleh guru keamanan PCMag, Neil Rubenking, di antara program pembersihan malware, Malwarebytes Anti-Malware—gratis! Tapi jangan lupa untuk menggunakan perlindungan anti-malware yang sedang berlangsung juga.
Beberapa produk AV memiliki jejak kinerja sistem yang lebih ringan daripada yang lain, dan yang paling ringan, menurut Rubenking, adalah Webroot SecureAnywhere AntiVirus. Rubenking juga memberikan penghargaan Pilihan Editor dengan peringkat bintang 4,5 untuk perangkat lunak AV Bitdefender dan Kaspersky. Lihat kumpulan lengkapnya tentang perangkat lunak antivirus terbaik untuk detail lengkapnya.
7. Rubah Pengaturan Power menjadi High Performance to Optimize Speed
Tentu saja, ini bukan pilihan yang baik jika Anda ingin menghemat listrik, tetapi dapat meningkatkan kecepatan komputasi PC Anda. Buka sistem aplikasi Pengaturan> Opsi daya & tidur dan kemudian klik tautan Pengaturan daya tambahan. Dari sini, klik panah tarik-turun di sisi kanan untuk "Tampilkan paket tambahan" lalu pilih Kinerja Tinggi.
8. Jalankan Troubleshooters
Buka aplikasi Pengaturan dan cari pemecahan masalah. Windows merekomendasikan utilitas pemecahan masalah yang harus Anda jalankan, dan Anda dapat memilih untuk menjalankannya secara otomatis atau manual. Untuk ukuran yang baik, jalankan pemecah masalah lainnya, termasuk Pencarian dan Pengindeksan, Perangkat Keras dan Perangkat, dan Aplikasi Windows Store. Juga pergi ke Sistem Panel Kontrol gaya lama dan kunjungi Keamanan> Keamanan dan Pemeliharaan halaman (atau cukup ketik pemeliharaan di kotak pencarian menu Mulai), klik Pemeliharaan, dan tekan Mulai Pemeliharaan. Ini terjadi secara otomatis pada jadwal harian (Anda dapat mengubah waktu berjalan—saya disetel untuk pukul 2 pagi), tetapi jika Anda mengalami pelambatan, ada baiknya dicoba.
Jika PC Anda masih macet tanpa harapan, Anda dapat menggunakan opsi Mulai baru dari aplikasi Keamanan Windows, tetapi berhati-hatilah bahwa hal itu dapat menghapus beberapa program yang Anda instal, tetapi file pribadi Anda tetap tersimpan.
9. Matikan Fitur Tips & Notifikasi
Mungkin aneh untuk artikel tips yang memberitahu Anda untuk mematikan fitur Tips Windows 10, tetapi ini dapat mengurangi pemrosesan yang perlu dilakukan Windows untuk menampilkan tips yang relevan untuk sistem Anda. Hal yang sama dapat dikatakan untuk Notifikasi. Jika Windows tidak perlu membuat notifikasi, komputasi Anda akan berjalan lebih cepat. Saya memiliki lebih dari 40 aplikasi yang mampu mengirim notifikasi.
Cukup buka halaman Notifikasi & tindakan aplikasi Setelan untuk mengubah setelan notifikasi. Anda akan melihat daftar aplikasi individual yang dapat mengirim notifikasi, dan Anda dapat menghapus centang pada aplikasi yang tidak ingin Anda dengar. Jika Anda memiliki banyak dari ini juga, buka daftar dan Anda pasti akan menemukan sumber yang tidak perlu Anda beri tahu. Penghematan gangguan saja dapat mempercepat penggunaan PC Anda, jika hanya dalam hal persepsi Anda tentang kecepatan komputasi. Cara mudah untuk menjeda notifikasi adalah dengan mengetuk tombol Focus Assist di Action Center. Ini juga memudahkan untuk mengaktifkannya kembali nanti.
10. Update Windows 10
Cara mempercepat Windows 10 di laptop atau PC yang berikutnya yakni dengan selalu melakukan update system. Jika sudah mendapat pemberitahuan bahwa sudah terdapat update terbaru dari Windows 10, maka segera lakukan update.
Baca juga: Cara Memilih Laptop Terbaik yang Sesuai Kebutuhan
Update Windows dirasa sangat penting karena pada prakteknya saya pernah mengalami Windows 10 yang saya gunakan berjalan dengan sangat lambat, namun setelah saya lakukan update PC terlihat kembali normal.


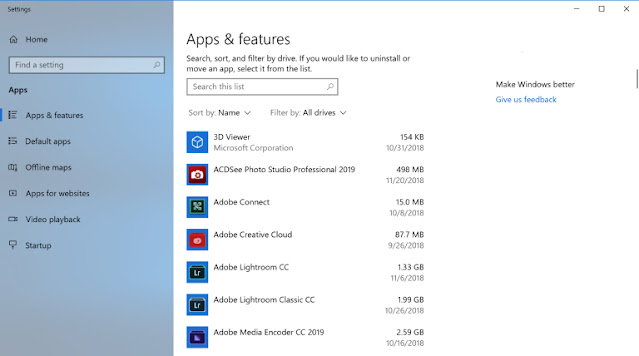




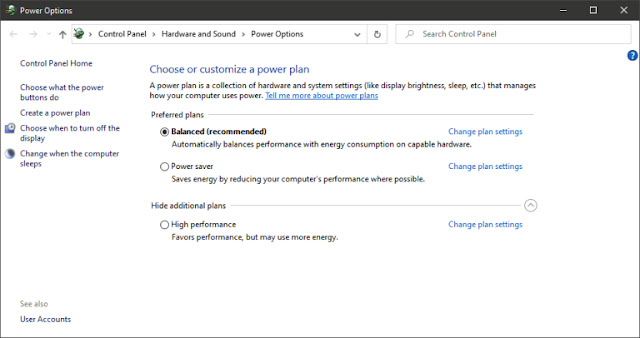


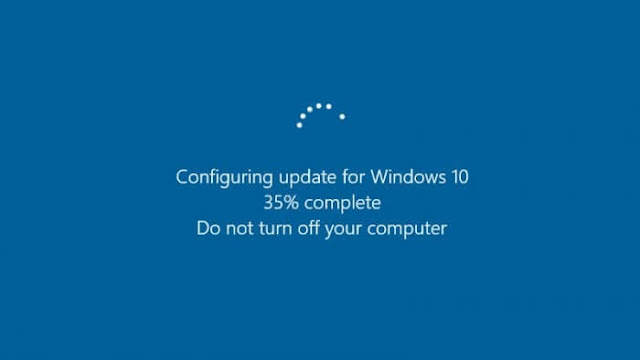

0 comments
Post a Comment