Sebagian dari Anda yang menggunakan PC dengan operting system Windows mungkin pernah dihadapkan dengan kendala Cannot Connect to the Printer saat ingin menyambungkan komputer atau laptop dengan perangkat printer.
Anda dapat menemukan pemecahan masalah tersebut dalam artikel ini. Dalam ulasan tsersa.com kali ini akan memberikan sejumlah solusi mengenai cara mengatasi Cannot Connect to the Printer.
Printer merupakan sebuah perangkat keras dengan fungsi untuk mencetak dokumen atau foto yang sebagian darinya juga dilengkapi dengan alat scanner.
Printer sangat berguna untuk menunjang aktivitas pekerjaan kita, khususnya jika Anda mengerjakan segala sesuatu yang berhubungan dengan dokumen seperti surat-menyurat, mencetak foto, membuat banner, dan lain sebagainya.
Dan terlepas dari fungsinya sebagai media cetak, beberapa pengguna terkadang mengalami masalah saat menghubungkan printer dengan PC mereka.
Pada kondisi tertentu, terdapat kondisi error pada printer dan yang sering terjadi adalah masalah Windows cannot connect to the printer yang disertai dengan keterangan error.
Terjadinya error saat menghubungkan laptop dengan printer tentunya karena suatu alasan tertentu. Namun, dalam hal ini keterangan error muncul saat printer terhubung dengan jaringan (Shared Printer) atau mungkin menggunakan sejumlah merek printer dalam satu PC yang sama.
Beberapa Macam Keterangan Error saat Menghubungkan Printer ke Komputer
Masing-masing pengguna Windows bisa diperlihatkan pesan error dan respons sistem yang berbeda-beda. Jadi, penyebab dan cara mengatasinya pun bisa berbeda, tergantung masalah yang ada pada perangkat Anda.
Namun, pada umumnya terdapat beberapa macam keterangan error yang muncul ketika kita hendak menghubungkan laptop Windows dengan printer, yaitu:
Windows Cannot Connect to the Printer./ Operation Failed with Error 0x0000007e. Windows Cannot Connect to the Printer./ Operation Failed with Error 0x0000007a. Windows Cannot Connect to the Printer./ Operation Failed with Error 0x00000002. Windows Cannot Connect to the Printer./ Operation Failed with Error 0x0000139f. Windows Cannot Connect to the Printer./ Operation could not be completed Error 0x000006.
Penyebab Muncul pesan Windows Cannot Connect to the Printer
Sebelumya perlu Anda coba ketahui terlebih dahulu apa penyebab dari munculnya keterangan cannot connect to the printer.
Masalah ini sering kali terjadi pada saat file mscms.dll tidak terbaca oleh sistem. Selain itu, ada faktor lainnya yang juga dapat menyebabkan munculnya error ini, dan berikut ini beberapa poin penting yang perlu perhatikan:
- Terjadi masalah karena file mscms.dll tidak terdeteksi; Saya sendiri tidak mengetahui fungsi utama dari file ini. Namun, berdasarkan hasil searching referensi diluar sana, sejumlah pengguna Windows beranggapan bahwa setiap printer membutuhkan file mscms.dll agar sistem bisa terhubung dengan perangkat printer yang disambungkan.
- Terjadi perubahan pada alamat server; Kendala ini mungkin saja timbul ketika alamat server printer telah berubah. Jadi, penting bagi Anda untuk memastikan kembali apakah jaringan yang dijadikan server tersebut masih sama dengan sebelumnya.
- Terjadi kerusakan disisi driver; Sebagaimana diketahui, driver memiliki fungsi utama untuk menghubungkan sistem Windows dengan hardware / software. Jadi, apabila terjadi sesuatu pada driver, maka perangkat printer tentu akan ikut terimbas.
- Gangguan pada provider WiFi; Apabila laptop yang dijadikan server mengalami gangguan jaringan, hal ini kemudian menyebabkan Client (komputer lainnya) tidak bisa menggunakan printer untuk mencetak.
- Service printer tak dapat berjalan dengan baik; Tidak ada yang tahu alasan pasti mengapa service tidak berjalan secara optimal. Namun, biasanya restart PC dapat membuatnya kembali normal.
- Perangkat printer rusak; Sekalipun ada yang menyebutkan bahwa keterangan error ini tidak disebabkan oleh printer yang rusak, namun hal tersebut belum dapat dipastikan juga. Untuk memastikannya, silahkan Anda coba hubungkan printer di PC lainnya.
Cara Mengatasi Windows Cannot Connect to the Printer
Disini kita tentunya tidak mempemasalahkan penyebab munculnya keterangan cannot connect to the printer, melainkan mari kita temukan solusinya.
Cara yang bisa Anda lakukan untuk memperbaikinya adalah dengan memastikan service printer berjalan, menyalin file mscms.dll, kemudian bisa juga dengan menjalankan Windows Update.
Akan tetapi, sebelum Anda melakukannya, silahkan Anda perhatikan dan coba lakukan pemeriksaan sederhana berikut ini:
- Pastikan printer sudah dalam kondisi hidup.
- Lakukan pemeriksaan, apakah alamat printer sudah benar.
- Periksa juga, apakah device printer sudah di install.
Apabila Anda sudah memastikan ketiga hal diatas sudah dilakukan dan Anda tetap menerima keterangan error saat menghubungkan PC dengan printer, silahkan Anda baca dan terapkan beberapa kiat yang dijelaskan dibawah ini.
Note:
Dalam kasus ini saya menggunakan sistem operasi Windows 10. Jika Anda pengguna Windows 7 atau mungkin sudah upgrade ke Windows 11, silahkan Anda menyesuaikan dengan metode yang akan dilakukan karena kurang-lebih langkah-langkahnya sama saja.
1. Harap dipastikan bawah service printer berjalan
Cara yang pertama yang perlu Anda coba adalah memastikan bahwa Service printer berjalan dengan normal. Ini dilakukan karena biasanya pengguna lupa jika Service printer dinonaktifkan untuk suatu alasan tertentu.
Berikut ini langkah-langkah untuk mengaktifkannya kembali.
- Silahkan Anda tekan Windows + R untuk membuka jendela “Run”.
- Jika sudah, ketik services.msc, lalu tekan OK/Enter.
- Setelah tampilan baru terbuka, cari Print Spooler dalam daftar.
- Jika sudah, klik kanan Service tersebut, kemudian pilih Properties.
- Pada bagian “Startup type”, rubah menjadi Automatic, pilih Apply, pilih OK.
- Berikutnya, silahkan restart laptop untuk melihat hasilnya.
Sementar aitu, apabila situasinya Service dalam keadaan aktif, silahkan Anda coba restart Service tersebut. Tidak menutup kemungkinan bahwa masalah ini bisa disebabkan karena Service tidak berjalan dengan optimal di latar belakang Windows, harapannya dengan memuat ulang Service bisa normal seperti sediakala.
2. Cek Internet Printing Client
Anda dapat mencoba mengecek Internet Printing Client yang mana ini merupakan sebuah fitur yang disediakan oleh Windows untuk memudahkan pengguna melakukan cetak file dengan memanfaatkan jaringan internet.
Apabila fitur ini dalam keadaan non-aktif, tentu bukan satu hal yang aneh jika kemudian laptop mengalami kendala saat dihubungkan dengan printer. Anda dapat mengaktifkannya dengan langkah-langkah berikut ini.
- Silahkan dibuka Windows Search di Start menu Windows.
- Kemudian, ketik windows features, lalu klik Turn Windows features on or off dari hasil pencarian.
- Jika sudah, dialog Windows Features akan terbuka.
- Kemudian lakukan scroll mouse ke bawah dan klik ikon (+) untuk expand Print and Document Services.
- Apabila belum tercentang, silakan centang bagian “Internet Printing Client”, lalu klik OK.
- Setelah itu lakukan restart PC sebelum menghubungkan printer kembali.
3. Copy file mscms.dll
Cara berikutnya yakni dengan menyalin file mscms.dll pada direktori folder Print sistem. Kenapa harus file ini?
Karena setiap device printer membutuhkan file mscms.dll di dalam subfolder yang berbeda selain subfolder C:\Windows\System32.
Biasanya kesalahan ini terjadi manakala sistem Windows melakukan kesalahan saat mencari file tersebut. Anda dapat mengikuti panduan berikut ini.
Langkah 1
Pertama, Anda perlu membuka Windows Explorer di Taskbar PC/Laptop. Lalu akses direktori folder C:\Windows\System32. Temukan dan copy file yang bernama mscms.dll.
Langkah 2
Apabila sudah di-copy, buka folder spool pada folder “System32”. Kemudian pilih folder drivers. Pada tahap ini, sesuaikan arsitektur sistem komputer Anda seperti di bawah ini.
- Untuk pengguna Windows 32-bit: Akses folder W32X86 >> klik folder 3
- Untuk pengguna Windows 64-bit: Akses folder x86 >> klik folder 3
Ketika sudah terbuka, lakukan paste file mscms.dll di dalam folder tersebut. Setelah itu, Anda dapat mencoba restart komputer kemudian silahkan coba hubungkan kembali printer dengan komputer.
4. Install ulang Driver Printer
Driver merupakan program yang menghubungkan antara sistem dengan hardware / software supaya bisa digunakan sesuai dengan fungsinya.
Bisa saja driver ini menjadi penyebab munculnya keterangan error cannot connect to the printer. Jika memang benar demikian, langkah perbaikan yang bisa Anda lakukan adalah dengan melakukan uninstall driver printer. Ikuti langkah-langkahnya seperti dijelaskan dibawah ini.
- Tekan Windows + X pada keyboard >> Device Manager.
- Selanjutnya, silahkan expand pada bagian Print queues >> klik kanan driver printer >> pilih Uninstall devices.
- Berikutnya ikuti instruksi yang diberikan.
- Jika sudah terinstall, lakukan install driver printer ulang seperti pada umumnya.
- Jika perlu, Anda bisa menggunakan CD bawaan printer untuk memudahkan Anda.
5. Jalankan Troubleshooter printer
Untuk mengatasi masalah Anda, Anda juga bisa memanfaatkan Troubleshoot printer. Fitur ini berfungsi untuk mendeteksi dan memperbaiki segala kesalahan secara otomatis pada sistem yang mengakibatkan tidak bisa menggunakan printer.
- Silahkan klik Start menu >> pilih Settings >> Update & Security.
- Selanjutnya pilih tab Troubleshoot >> klik Additional troubleshooters.
- Jika sudah, silakan klik Printer >> Run the troubleshooter.
- Tunggu proses pengecekan beberapa saat >> ikuti instruksi yang ditampilkan.
Demikianlah beberapa cara untuk mengatasi Windows Cannot Connect to the Printer, dan sebagaimana telah dijabarkan diatas bahwa penyebab serta cara mengatasinya cukup beragam serta menyesuaikan dengan kondisi perangkat Anda.
Semoga informasi ini dapat membantu, dan apabila masalah yang sama masih tetap muncul, selain dengan artikel ini Anda juga dapat mencari referensi lainnya yang mungkin lebih relevan dengan situasi atau masalah ada perangkat Anda.
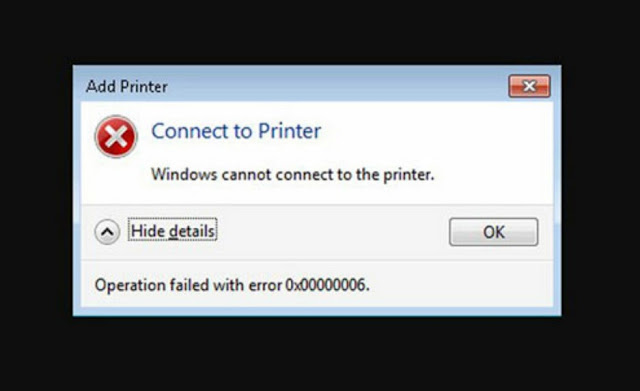
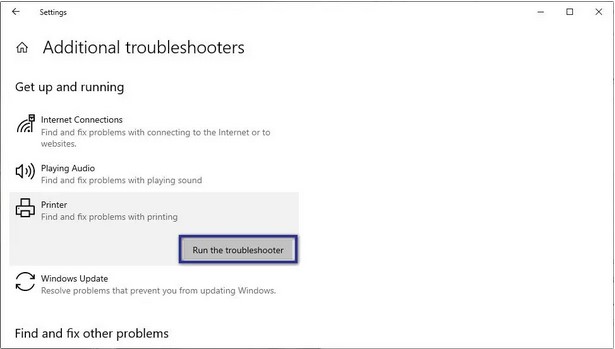

0 comments
Post a Comment