Apakah Anda punya masalah PC restart sendiri dan terjadi secara berulang? Jika benar, maka artikel ini akan berguna bagi Anda. Dalam ulasan ini akan dibahas mengenai cara mengatasi komputer sering restart sendiri.
Ada banyak penyebab komputer restart sendiri dan terjadi secara berulang-ulang. Mulai karena adanya permasalahan pada sektor hardware hingga karena faktor software. Disini akan dibahas secara ringkas mengenai solusi untuk trouble tersebut.
Saat bekerja di komputer Windows 10, terkadang kita mengalami macet karena PC restart sendiri, di mana sistem restart terus menerus terjadi. Reboot sistem yang berulang ini bisa sangat membuat frustrasi karena dapat benar-benar mengganggu kerja dan produktivitas kita.
Restart tiba-tiba juga dapat mengakibatkan hilangnya data, pekerjaan yang belum disimpan, dan kegagalan aplikasi. Nah, dalam panduan ini, kami akan membahas cara untuk memperbaiki masalah komputer terus restart secara mudah.
1. Gunakan Safe Mode untuk pemecahan masalah PC restart sendiri
Mungkin saja masalah restart berulang terjadi karena beberapa kesalahan aplikasi atau sistem. Oleh karena itu, Anda mungkin tidak dapat menerapkan opsi pemecahan masalah dalam mode normal. Jadi, sebelum Anda melangkah lebih jauh, reboot sistem Anda dalam Safe Mode jika perlu. Untuk itu, ikuti petunjuk berikut:
- Klik pada ikon Start di Windows.
- Tekan dan tahan tombol Shift kiri pada keyboard PC Anda.
- Klik pada ikon Power dan kemudian pilih Restart, sambil tetap menahan tombol Shift.
- Terakhir, lepaskan tombol Shift segera setelah sistem dimulai ulang. Sistem akan restart dalam mode aman.
2. Matikan fitur Auto restart
Windows 10 memiliki fitur built-in auto-restart komputer untuk mengatasi kegagalan aplikasi dan kesalahan lainnya. Namun, jika Anda menghadapi masalah restart sistem berulang, fitur ini dapat dengan mudah dinonaktifkan.
Sebelum ke langkah lain untuk mengetahui cara menonaktifkan opsi restart otomatis, Anda harus mengingat satu hal bahwa setelah opsi ini dinonaktifkan, pada saat sistem Anda mengalami kegagalan, ia tidak akan dapat memulai ulang, menunjukkan gambar terdistorsi, atau hanya layar biru atau hitam. Jadi, harap diingat untuk mengaktifkan kembali opsi restart otomatis setelah sistem dimulai.
Pada kotak pencarian Windows, cari, dan buka Control Panel.
- Pilih opsi System and Security.
- Klik pada opsi System.
- Lalu dari panel kiri, pilih Advanced System Settings.
- Di jendela berikutnya, di bawah Startup and Recovery, klik Setting.
- Di bawah System Failure, hapus centang pada opsi Automatically disable, kemudian klik OK dan Exit.
3. Nonaktifkan fitur Fast Startup
Fitur fast startup Windows memungkinkan Anda boot lebih cepat setiap kali Anda me-restart sistem Anda setelah mematikannya. Mungkin saja startup cepat menyebabkan masalah sistem Anda, dan oleh karena itu restart terus menerus terjadi. Lebih baik nonaktifkan Fast Startup dan periksa apakah masalah tetap muncul.
- Buka Control Panel lewat Windows Search bar.
- Arahkan ke Hardware dan Sound Hardware and sound.
- Dari panel kanan, klik Opsi Power.
- Klik pada “Choose what the power buttons do.
- Sekarang klik "Change settings that are currently unavailable" untuk mengaktifkan pengaturan.
- Kemudian, di bawah pengaturan Shutdown, hapus centang Turn on fast startup untuk menonaktifkan Fast Startup.
4. Hapus Software yang Baru Anda install
Anda mungkin baru saja menginstal aplikasi atau software tertentu yang mungkin menjadi penyebab PC Anda restart terus. Beberapa aplikasi dapat mengubah pengaturan sistem dan tidak berfungsi dengan sebagaimana mestinya. Oleh karena itu disarankan untuk mengetahui aplikasi apa yang mungkin jadi penyebab dan segeralah untuk menghapusnya dari sistem.
- Silahkan Anda buka Control Panel dan klik Uninstall a program.
- Atur aplikasi dalam urutan tanggal yang diinstal. Pilih aplikasi yang mungkin bertanggung jawab atas masalah tersebut dan Remove/hapus pemasangannya.
- Mungkin ada beberapa aplikasi yang menyebabkan masalah; Anda dapat menghapus semuanya satu per satu.
5. Uninstall Update Windows
Terkadang pembaruan Windows mungkin berjalan dengan tidak sempurna dan yang demikian itu tentunya dapat menjadi penyebab komputer restart terus-menerus. Solusinya adalah dengan meng-uninstall update Windows terbaru. Untuk melakukannya, ikuti langkah-langkah berikut ini:
- Silahkan masuk ke Windows Setting > Update & Security.
- Klik pada menu View Update History.
- Di jendela berikutnya, klik Uninstall update.
- Cari New Update seperti saat masalah PC restart sendiri dimulai. Pilih dan klik Uninstall.
- Jika ada beberapa pembaruan yang menyebabkan masalah, Anda dapat menghapus satu per satu pembaruan tersebut, lalu menginstal ulang.
6. Update Sistem Driver
Driver adalah penghubung antara perangkat keras sistem dengan sistem operasi PC Anda. Jika sudah kedaluwarsa, hal tersebut dapat menyebabkan kegagalan fungsi, seperti komputer restart sendiri. Sangat penting untuk selalu memperbaruinya dengan versi terbaru. Untuk itu, Anda bisa mendapatkan program Driver Updaters pihak ketiga yang dapat dengan mudah memperbarui driver sistem Anda secara otomatis, kapan pun diperlukan. Namun, jika Anda ingin melakukannya secara manual, Anda dapat mengikuti langkah-langkah seperti dijelaskan dibawah ini.
- Klik kanan pada ikon Windows dan pilih Device Manager.
- Periksa pembaruan untuk semua driver penting seperti audio, grafik, jaringan, keyboard, dll.
- Apabila pembaruan tersedia, silahkan instal.
7. Cek Malware di PC Anda
Serangan malware juga bisa menjadi penyebab dari kegagalan sistem dan dengan demikian, masalah restart terus menerus terjadi secara berulang. Mungkin saja malware telah masuk ke sistem Anda, merusak banyak file, dan menonaktifkan banyak fungsi.
Jika sistem Anda tidak dilengkapi dengan program antimalware yang bagus, disarankan untuk segera menggunakan program keamanan yang bagus. Adapun salah satu program antimalware yang cukup populer salah satunya yakni Malwarebytes.
8. Periksa Hardware PC Anda
Kesalahan perangkat keras atau hardware juga dapat menjadi pemicu komputer restart terus. Anda harus memastikan bahwa setiap komponen perangkat keras sistem Anda berjalan dengan baik, meliputi:
RAM (Random Access Memory)
RAM merupakan salah satu komponen utama untuk menjalankan sistem. Jika dipindahkan dari posisinya, dapat menyebabkan kegagalan sistem. Anda harus memastikan bahwa RAM telah dimasukkan dengan benar ke dalam slotnya. Anda juga dapat membersihkannya dengan melepas lalu memasukkannya kembali.
Periksa CPU
Saat memanas, prosesor di dalam CPU dapat memperlambat sistem dan menyebabkan gangguan pada kinerja sistem. Pastikan kipas prosesor beroperasi dengan baik agar mampu mendinginkan prosesor. Selain itu, jangan lupa juga untuk membersihkan debu dari CPU Anda.
Cek Power Supply
Jika sistem Anda terhubung dengan catu daya yang rusak, hal itu dapat menyebabkan PC restart berulang kali. Periksa catu daya yang rusak dengan mencoba untuk menggunakan sumber daya lain. Jika berfungsi dengan baik tanpa terjadi restart, maka ada masalah dengan koneksi daya sebelumnya.
9. Cek perangkat eksternal
Biasanya, banyak periferal eksternal yang terhubung ke sistem PC untuk berbagai keperluan, seperti printer, mesin faks, headphone, mouse, keyboard, drive USB, dan lain sebagainya. Anda bisa memeriksa apakah ada di antaranya yang menyebabkan restart dengan menghapus semuanya, memasukkannya satu per satu. Jika masalah teratasi dengan menghapus semuanya, masukkan lagi satu per satu dan periksa perangkat mana yang kembali menyebabkan masalah.
Berikut video cara mengatasi komputer restart sendiri:
Baca juga:
- Cara Mempercepat Windows 10 yang Lambat
- Cara Melihat Versi Windows 10
- Cara Upgrade ke Windows 11 Secara Gratis
- Cara Mengatasi Disk Usage 100% di Komputer Windows
Kesimpulan
Ada berbagai penyebab komputer restart sendiri dan terjadi secara berulang. Dan jika Anda mengalami masalah pada PC Anda, silahkan terapkan beberapa tips diatas, dan apabila tidak ada kendala yang lebih serius mestinya PC Anda tidak akan lagi mengalami restart sendiri secara terus-menerus.
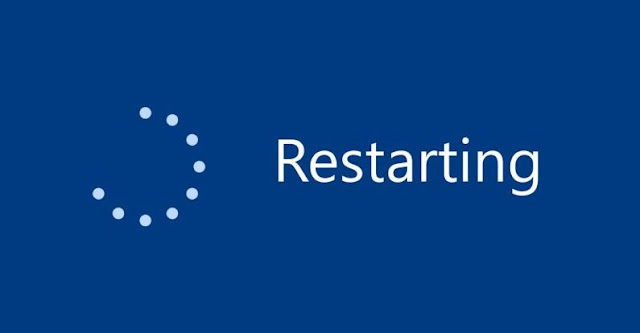

0 comments
Post a Comment